Obțineți documentul de confirmare pentru ANAF!
Certificat pe TOKEN
sau în CLOUD?
Din această aplicație primiți documentul de confirmare semnat de certSIGN.
În mai puțin de 5 minute. Oricând. De fiecare dată când îl veți solicita.
Solicitarea și primirea documentului
IMPORTANT: Pașii de mai jos pot fi urmați în orice moment,doar dacă aveți: certficat valabil, token instalat și cod PIN.
Pentru certificatele nou achiziționate, așteptați primirea certificatului calificat de semnătură electronică pe TOKEN și primirea codurilor PIN/PUK.
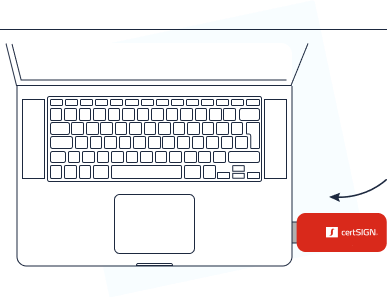
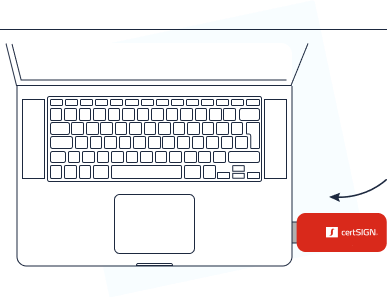
Conectare / Instalare TOKEN
Conectați tokenul, dacă ați mai folosit dispozitivul pe acest calculator.
Apăsați butonul Autentificare din această pagină.
ATENŢIE! Dacă sunteți la prima utilizare a tokenului pe acest calculator, întâi trebuie să instalați aplicația de management pentru token. Mai jos, găsiți detalii.
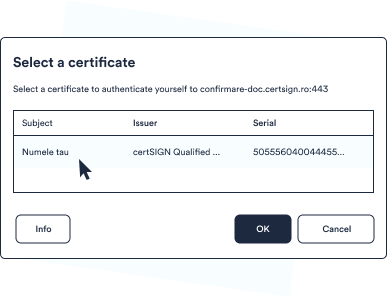
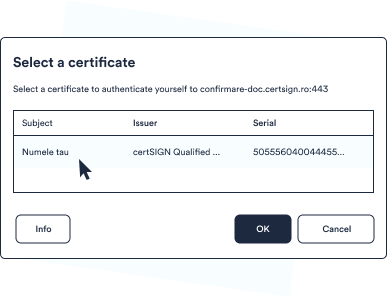
Alegeți certificatul pentru autentificare
Din fereastra care apare pe ecran, selectați certificatul digital calificat emis de certSIGN şi completați codul PIN al token-ului.
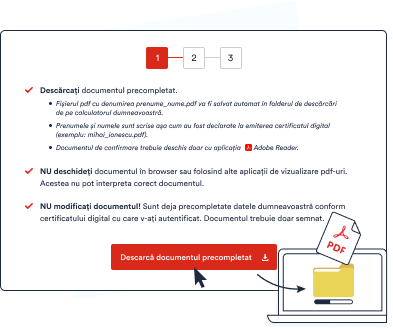
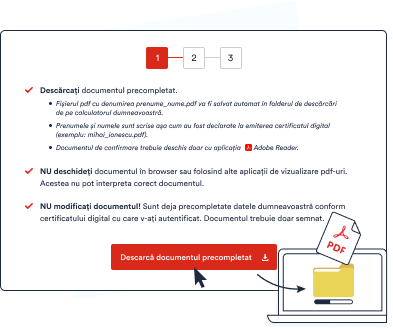
Descărcare document de confirmare PRECOMPLETAT
Descărcați pe calculator documentul de confirmare precompletat.
Documentul conține informațiile declarate de dumneavoastră către certSIGN la achiziția certificatului digital pentru semnătură electronică.
ATENŢIE! Lăsați deschisă pagina platformei până la procesarea și primirea documentului final.
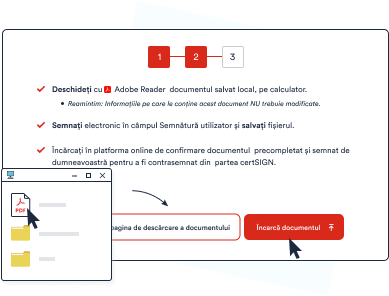
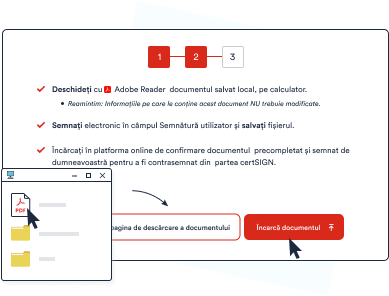
Semnare și încărcare document
Deschideți cu documentul salvat. Semnați electronic în câmpul "Semnătură utilizator".
Încărcați documentul semnat în platforma online de confirmare certSIGN.
ATENŢIE! Nu închideți această pagină! Așteptați procesarea documentului. Când certSIGN va finaliza procesarea, veți putea descărca din aceeași pagină documentul de confirmare final.
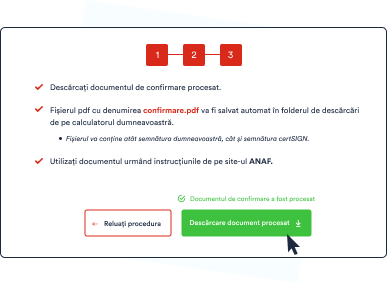
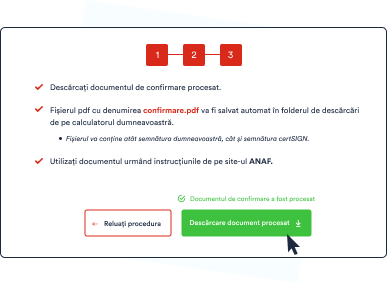
Descărcare document de confirmare CONTRASEMNAT
Descărcați documentul de confirmare procesat (contrasemnat de certSIGN).
ATENŢIE! Lăsați deschisă pagina platformei de confirmare până la obținerea documentului de confirmare.
Utilizați documentul urmând instrucțiunile de pe site-ul ANAF.
IMPORTANT: Pașii de mai jos pot fi urmați în orice moment, doar dacă certificatul pe care îl aveți este valabil.
Pentru certificatele nou achiziționate, dar neemise încă, accesați contul dumneavoastră de cloud din platforma paperLESS webSIGN pentru emitere (urmați pașii indicați în emailurile primite după identificare). E necesară și instalarea aplicației tokenului virtual, paperLESS vTOKEN.


Deschidere / Instalare aplicații
Dacă sunteți la prima încercare de a obține documentul de confirmare pe acest calculator, întâi trebuie să vă asigurați că:
- certficatul dumneavoastră a fost emis;
- ați instalat aplicația de management pentru tokenul virtual, paperLESS vTOKEN. Alegeți versiunea potrivită sistemului dumneavoastră de operare din secțiunea Suport a website-ului certSIGN.
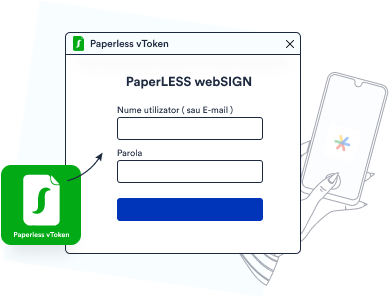
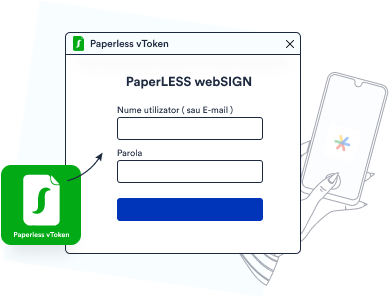
Accesare aplicație paperLESS vTOKEN
Deschideți aplicația tokenului virtual, paperLESS vTOKEN.
Pentru acces în această aplicație, folosiți același date utilizate pentru accesul în contul dumneavoastră de cloud din platforma paperLESS webSIGN
ATENȚIE! Este important să aveți la îndemână și telefonul. Îl veți folosi în pasul următor pentru introducerea codului de autorizare!
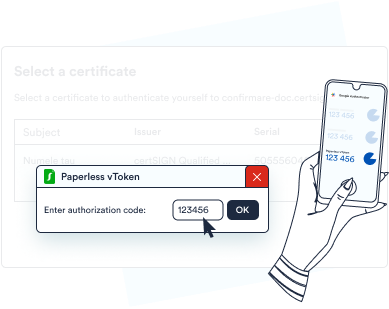
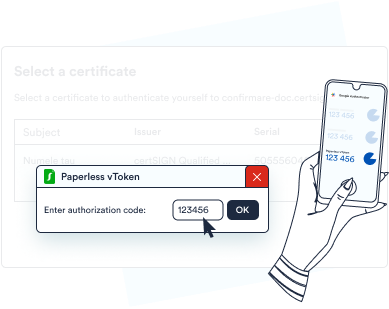
Alegeți certificatul pentru autentificare
Apăsați butonul Autentificare din această pagină.
Selectați certificatul digital emis de certSIGN.
În fereastra de paperLESS vTOKEN apărută pe ecranul calculatorului, introduceți codul de autorizare generat de aplicația instalată pe telefon: Google Authenticator sau Microsoft Authenticator.
ATENŢIE! Codul de autorizare trebuie introdus rapid, într-un interval de 10 secunde.
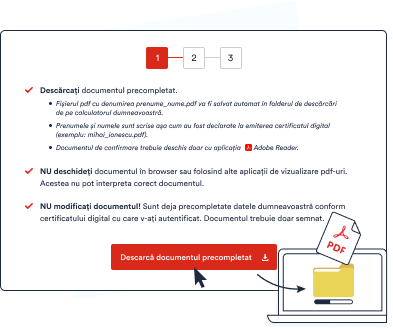
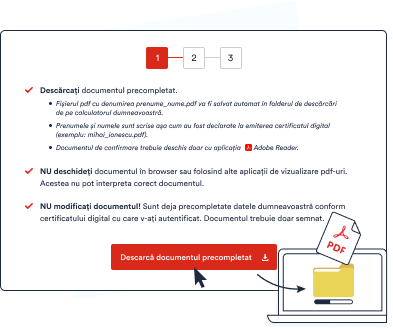
Descărcare document de confirmare PRECOMPLETAT
Descărcați pe calculator documentul de confirmare precompletat.
Documentul conține informațiile declarate de dumneavoastră către certSIGN la achiziția certificatului digital pentru semnătură electronică.
ATENŢIE! Lăsați deschisă pagina aplicației de confirmare până la procesarea și primirea documentului de confirmare.
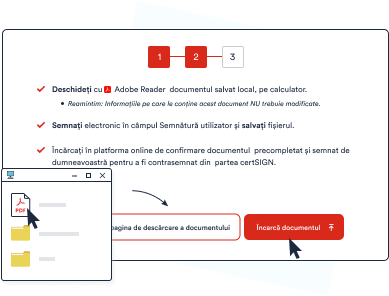
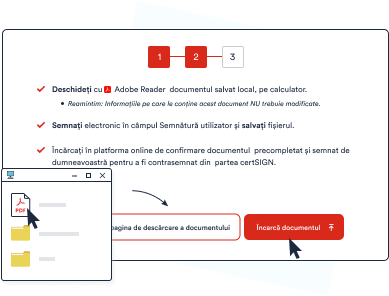
Semnare și încărcare document
Deschideți cu documentul salvat. Semnați electronic în câmpul "Semnătură utilizator".
Încărcați documentul semnat în platforma online de confirmare certSIGN.
ATENŢIE! Nu închideți această pagină! Așteptați procesarea documentului. Când certSIGN va finaliza procesarea, veți putea descărca din aceeași pagină documentul de confirmare final.
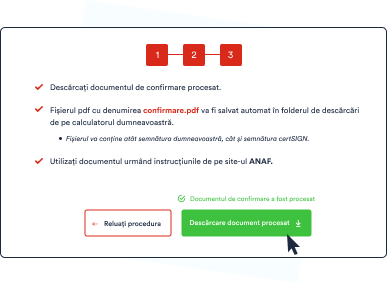
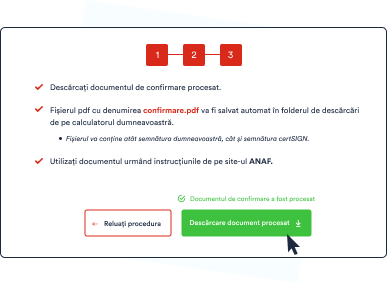
Descărcare document de confirmare CONTRASEMNAT
Descărcați documentul de confirmare procesat (contrasemnat de certSIGN).
ATENŢIE! Lăsați deschisă pagina platformei de confirmare până la obținerea documentului de confirmare.
Utilizați documentul urmând instrucțiunile de pe site-ul ANAF.
Ați găsit informația pe care o căutați?